There's lots of preparation for the upcoming school year going on right now, and technology is at the forefront for me as one of my district's remote learning teachers. Nothing beats being able to see content the way my Super Stars and their families will, so I appreciate that I was able to obtain an iPad formatted for kindergarteners prior to the first day of instruction.
I have no idea how other grade levels are rolling out their digital devices for students, but I thought it might be helpful to simply show what I've seen as I've navigated to Google Classroom as a mock kindergarten student using a student iPad. Here... we... go!
I powered up the device, held it upright in the portrait position (not landscape) and found the Google Classroom icon:
After clicking on it, this screen appeared:
I made sure to leave the "Sign up for emails..." box UNCHECKED, tapped the "Get Started" rectangle and logged in using my mock-student Gmail credentials, not an email address issued by the district. I was taken immediately to the Google Classroom I created (as a teacher) and had invited myself to join via email (as a student) with a "join code." This is the first step that parents will have to help students with.
It's too bad that the header/banner is grayed-out; I'm not entirely sure what the purpose might be behind the platform altering the image from how I created it. Notice that you can see the photo that is linked to the Gmail account I'm using as a student in the upper right corner on this screen. I don't know what will appear in this space for students accessing Classroom with a district-provided account.
There are no buttons or tabs along the bottom of the screen except for a lone plus sign:
The plus sign in the bottom right corner provides a pop-up where "Join class" and "Create class" are options. A student will need a class "join code" from any other teacher who invites him/her/them. Tapping "Create class" produces another pop-up, though I'm unsure if I'm seeing it because I'm a mock student and not an actual student utilizing a district-provided account. "Join class" would be the only option our students need.
Three little dots appear in the upper right corner of the header/banner:
Tapping the three dots produces a button prompt at the bottom of the screen that offers to "unenroll" you:
If a student clicks on this button accidentally (or not-so-accidentally), a pop-up message with links to either "cancel" or proceed with the choice to "unenroll" appears:
Talk about the OPPOSITE of "handy dandy" when it comes to four, five, and six-year-olds. I didn't unenroll to see what would happen. My guess would be that I, as a student, would need to be invited back to the Classroom with another join link provided by my teacher. I don't know if the classwork I completed prior to unenrolling would be saved, or retrievable.
Moving on...
Tapping the class' name/title "Kindergarten Remote Learning" that appears within the grayed-out header/banner took me to a very similar looking screen, though this time neither my Gmail photograph nor the plus sign appeared while buttons for "Stream," "Classwork" and "People" did at the bottom. This is the Google Classroom home page:
The message "No posts yet, but check back soon" indicates that I (as the teacher) haven't yet posted messages, announcements, photos, or assignments within Classroom. It also indicates that I (as a student), haven't commented or shared content on this page, either. Posts by teachers and students will appear on this screen unless teachers adjust the permission settings which will prevent them from being published/shared. This home or "stream" page can become congested rather quickly, full of text that many kindergarteners themselves won't be able to read. I don't plan on posting much here, and I will be toggling off the appropriate settings button so that every activity I assign won't appear here in an overwhelming list. Perhaps this page is where I can post a daily learning plan as an announcement instead, and eventually, with lots of guidance and practice, students can respond to content, but my brain isn't ready to tackle that particular adventure just yet.
Clicking on the three horizontal bars in the upper left corner brings up this submenu:
Within this submenu, tapping:
"Classes" takes me right back to my Kindergarten Remote Learning class. If I'm enrolled in other classes, their headers/banners would show up so I could select the one I wanted to access.
"Calendar" produces this iTunes and web browser rabbit hole that kindergarteners don't need to fiddle with:
"To-do" takes students to the To-do page, where buttons/tabs appear at the top for work that is "Assigned," "Missing," and "Done." I haven't yet assigned grades to the activities I completed as a student, so I don't know if a "grades" column will be displayed for students. Teeny tiny arrow up/arrow down buttons to the right of the list allow you to expand or collapse the categories that appear (assignments, or "this week," "next week," or "later:")
"Kindergarten Remote Learning," the name of my Classroom, takes me right back to the main page where the "Stream," "Classwork" and "People" buttons appear at the bottom.
"Classroom folders" takes a student to their Google Drive via a web browser, where s/he/they will see the class folder. Clicking on the titled folder opens it and displays all of the assignments/items shared by the teacher. After only a few days, I imagine this can become a bit crazy to navigate, though the icons are easy to view. I don't know that I'd ever tell a kindergartener to go into their Google Drive and start hunting and pecking, and I'm not sure parents will be able to avoid being overwhelmed by traveling along this route, either. Using the back arrows at the top of the screen only allows navigation within the browser, so students will have to click the "home" button on the iPad to leave the browser and then find the app icon to return to Google Classroom.
If subfolders aren't created and organized within the Classroom folder (my Classroom is named "Kindergarten Remote Learning"), the photo below shows what students and families will see. I have spent some time trying to create subfolders as a student within my Classroom folder on the iPad this weekend and frankly, I don't recommend it. Perhaps older students can organize their Drives in a logical manner and with the help of their teachers, but kindergarten students and families may need to be told to simply ignore the Classroom Folder link in the Classroom submenu. Just view assignments using the To-do tab, and avoid the Drive.
"Settings" opens up options such as "About" (the app's legalese), "Account Settings" (the Google user's info, sign-in and security, personal info/email and account preferences), "Default apps" that includes "get" buttons for other browsers and recommendations for other apps, "Report crashes," "Notifications," and "Google Usage ID," none of which I'd want kindergarteners fiddling with.
Tapping on the prompt produces this pop-up:
Goodness gracious.
Student access to settings and sending Google feedback aren't necessary for kindergarten. Their parents will be the ones accessing the "Help" button, but there's quite a bit of info within that particular submenu that isn't applicable to parents or students, such as "Grade and give feedback," "Communicate with guardians," "G Suite administrators" and other "teachers only" information. Goodness, the rabbit holes.
Finally, when we're back on the Classroom homepage, where "Stream," "Classwork" and "People" buttons appear at the bottom, the "People" tab brings up a list of teachers and I'm assuming other classmates. When I click on my (teacher) name, no pop-up window appears, so it doesn't seem to be a communication link.
Whew.
As a reminder, I held the student iPad upright, in the portrait position for this navigation tour. Holding the device in the landscape position simply shortens and widens the screen display. No button, tab, or submenu locations change or have to be tracked down in some other place.
Now that you've endured eye-strain and my overuse of "rabbit holes," "goodness gracious," and "fiddling," I'll save showing you how a Google Slide activity assigned in Classroom accessed by students via an iPad may confuse them with a preview of that activity in PDF form (that is also editable and submittable) rather than going directly into Slides itself for another blogpost.
Okie dokie, artichoke-y?































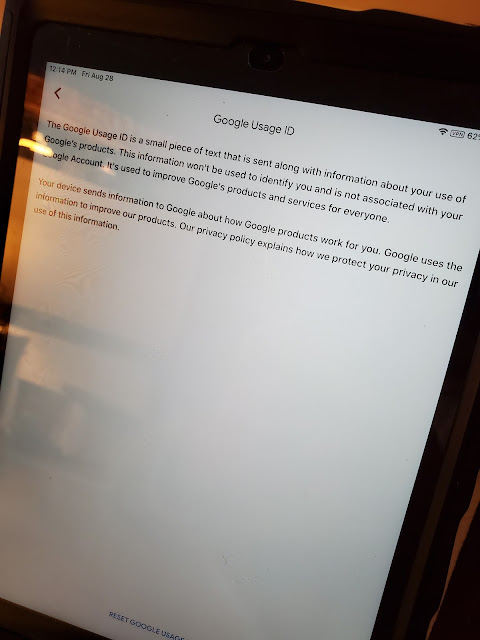



No comments:
Post a Comment
As always, thank you for your comments, tips, suggestions and questions!